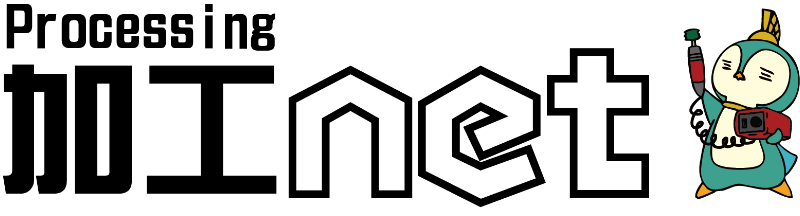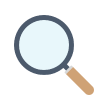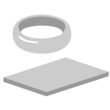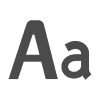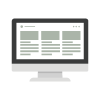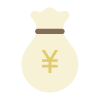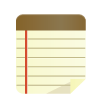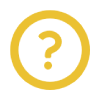レーザー用データの作り方

上記2つのデータは、左側は完成データ、右側は未完成データです。
見た目は同じですが、未完成データは何個ものオブジェクトが重なった状態で作られています。
次で解説します。
ロゴ等のデータの作成方法と注意
ロゴマーク等は、完成データで頂ければデータ作成料は発生しません。
完成データを作成する際は、「イラストレーター」や「CorelDRAW」等のドロー系(グラフィックソフト)で作成して下さい。グラフィックソフトで作成したデータを、弊社でレーザー彫刻用のデータに変換して加工を行います。
お預かりデータに問題があると、レーザーを打った際にエラーが出てしまい、データ上では見えない線や、本来塗りつぶさない部分まで塗りつぶされてしまう等、様々なトラブルが起こります。
その為、データを作成していただく場合は以下の点をチェックして下さい。
◆文字や輪郭、オブジェクトはすべてアウトライン化してください。
◆データは一つのオブジェクトにして下さい。
グループ化で一つにするのではなく、「合体」「型抜き」コマンド等で一つのデータにして下さい。(グループ化をするだけではエラーが起きてしまいます)
◆完成したオブジェクトは、単色の黒色にしてください。
黒色部分がレーザーで彫られて凹み、白色部分はそのまま残ります。
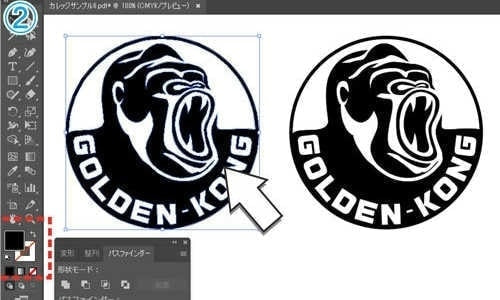
完成データと未完成データの見分け方(完成データ)
完成データ(左)を選択すると、ツールバーの塗り色を表す部分(赤点線で囲った部分)が黒色になります。
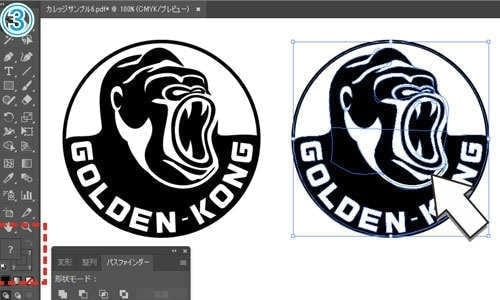
完成データと未完成データの見分け方(未完成データ)
次に未完成データ(右)を選択すると、完成データでは黒で表示されていた部分が「?」になっています。
これは、黒と白のオブジェクト・輪郭線等がいくつも重なって出来ているため、「このデータは黒色のオブジェクトで出来ている」と判断されず、「?」になってしまうのです。
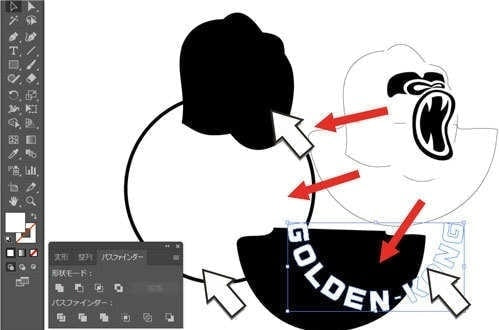
グループを解除した後、適当にオブジェクトを選択して移動をしてみて下さい。
バラバラになってしまうようなら未完成データです。
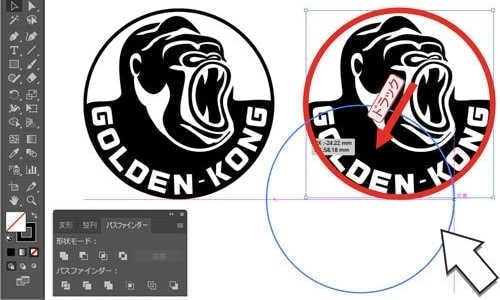
太い線のように見えても、オブジェクトになっておらず輪郭線のままだと、移動した時に細い線で表示されます。
丸や四角を作成する際「輪郭」で作成することがほとんどだと思われますが、
輪郭で作られたデータは画面上では太く見えても実際は細い線のままのため、ドラッグで移動させると細い線で表示されます。
イラストレーターで作られた輪郭の太さは、他のソフトで開いた場合、細い線としか認識されません。
この状態のデータをレーザーに使用するとエラーになります。
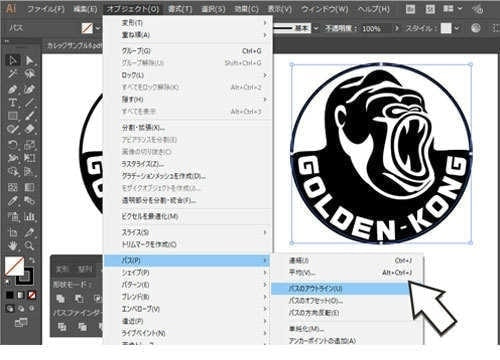
データの修正~パスのアウトライン化
アウトライン化をします。
輪郭オブジェクトを選択し、「オブジェクト」→「パス」→「パスのアウトライン」を行って下さい。
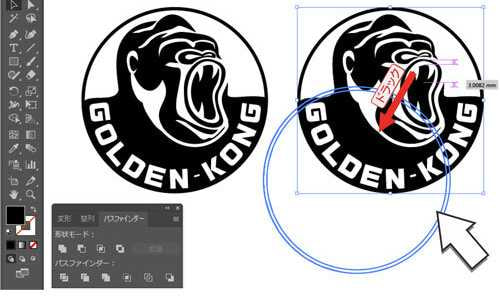
パスのアウトライン化をすると、先程は1本線だった青線が二重線になっていることが確認できます。
これは太く見える細い線だったものが実体のあるオブジェクトになったため、細い中心線ではなく「オブジェクトの形」として表示されています。
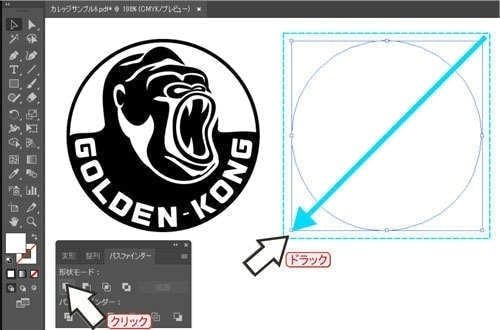
データの修正~合体・型抜き(合体)
別々のオブジェクトを変形コマンドの「合体」「型抜き」を使って、一つのオブジェクトにします。
全体を選択し、「変形」→「パスファインダー」→「合体」をクリックしてみます。
単純なオブジェクト同士だと合体されますが、いくつも重なっているデータだと、画像右のように真っ白に消えてしまったり、エラーのようになります。
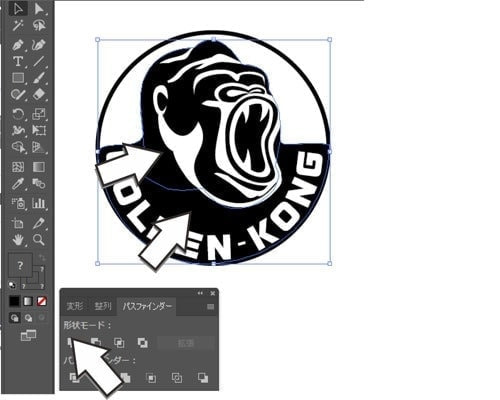
合体コマンドで、別々のオブジェクトを一つにします。
このデータでは、肩部と頭部の黒い部分を選択します。
その後、「パスファインダー」→「合体」をクリックして、一つのオブジェクトにします。
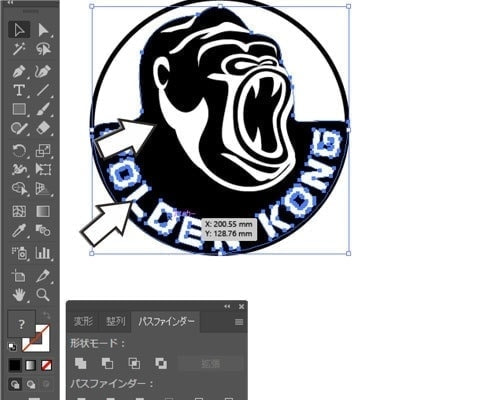
データの修正~合体・型抜き(型抜き)
次は、型抜き作業を行います。
上で合体させた部分から文字を型抜きします。
文字を全てアウトライン化をした後、文字と体部を選択し、「型抜き」をクリックして型抜きします。
合体&型抜きを行った後、オブジェクトの重ね順が変わる場合がありますのでご注意下さい。
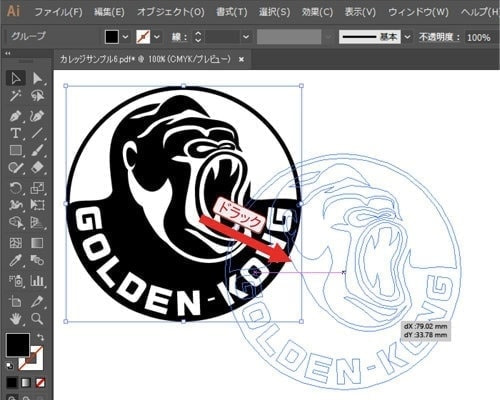
最終確認
完成したオブジェクトを移動させると、図のようにロゴをふち取った青い線が表示されます。
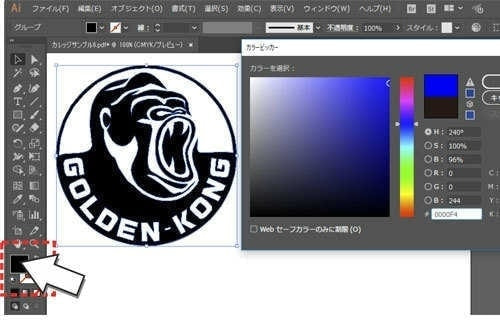
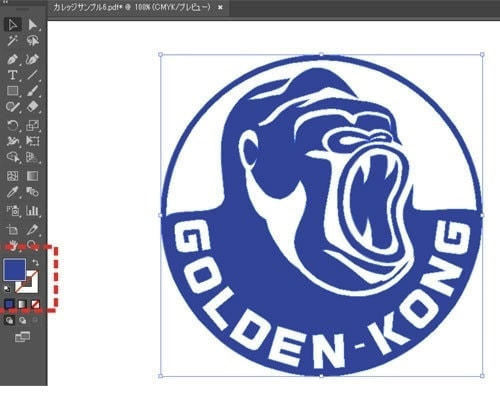
次にオブジェクトのどこかをクリックして選択し、「塗り」→「カラーピッカー」→「色を選択」してOKをクリックします。
オブジェクトの色が全体的に変われば、完成データになっています。
色を塗った時にオブジェクトが綺麗に塗れない(一部がつぶれたり欠損してしまう)、選択した部分しか色が変わらない等の場合は、アウトライン・合体・型抜きが不十分な可能性があります。